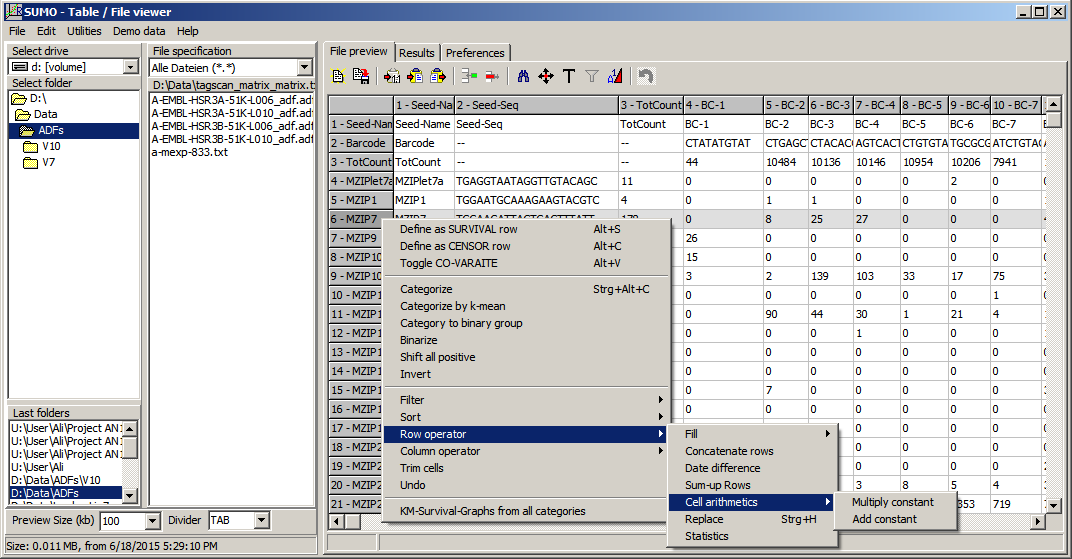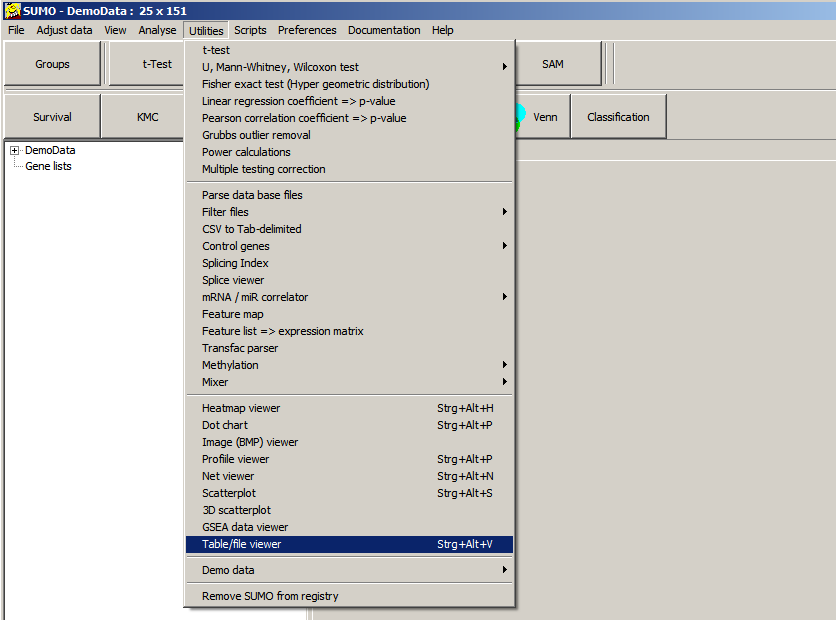
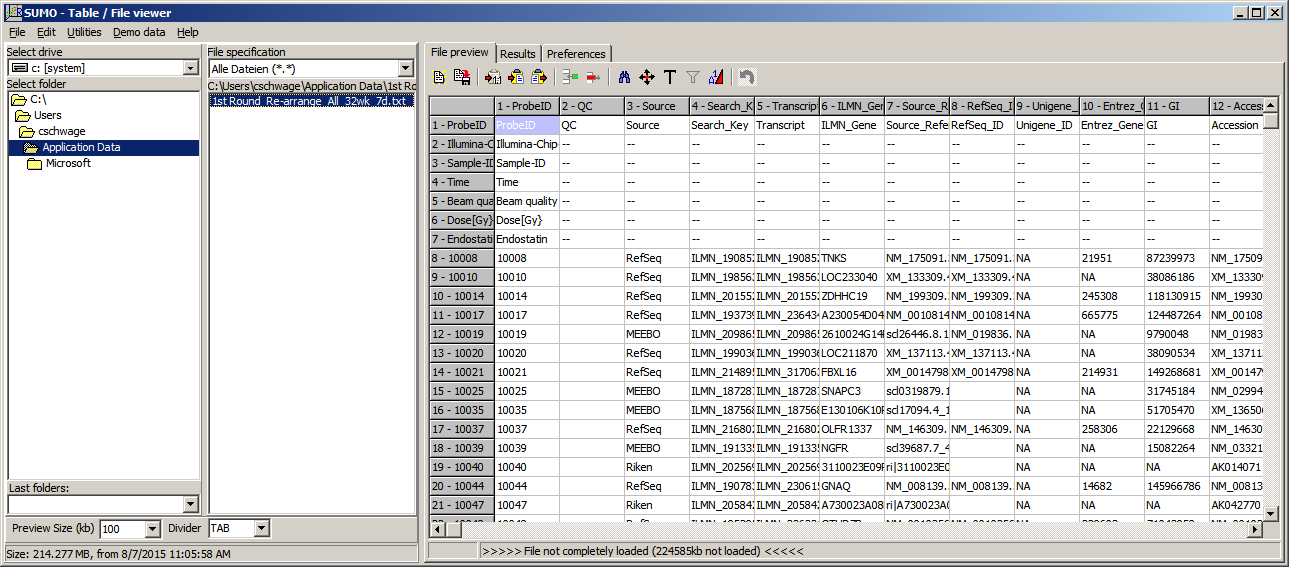
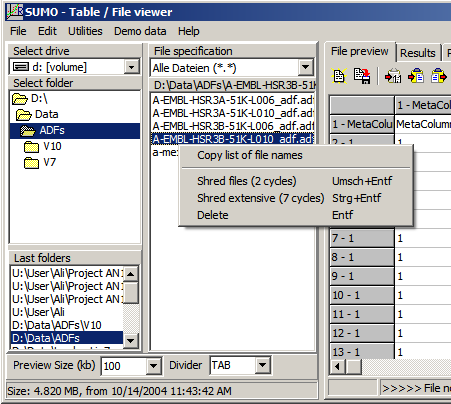
| Copy list of files | Copy list of displayed filesnames into clipboard, one name per line |
| Delete | Delete selected file(s) |
| Shred files | Secure delete, by destroying the file's content and removing its original (meaningful) name: - Selected file(s) is overwritten two times with different bit patterns - File is renamed - File is deleted |
| Shred extensive | File(s) is overwritten with varying bit-patterns seven times !! But keep in mind: You ony delete/shred the SELECTED file. Copies or (automatic) backups/syncs to clouds may still exist. !! |